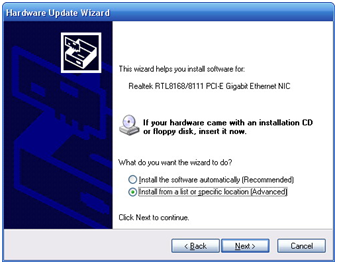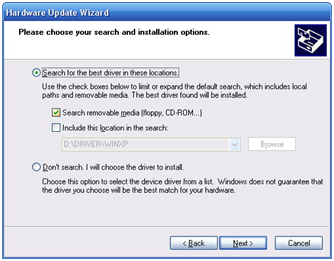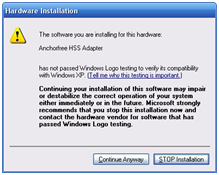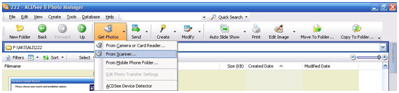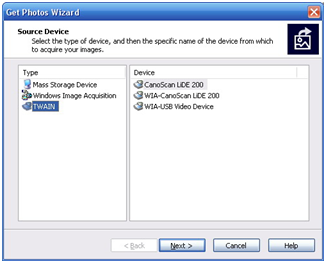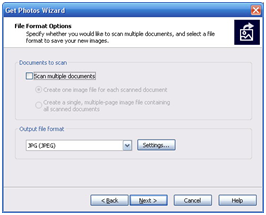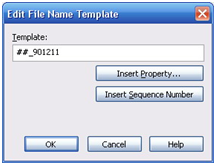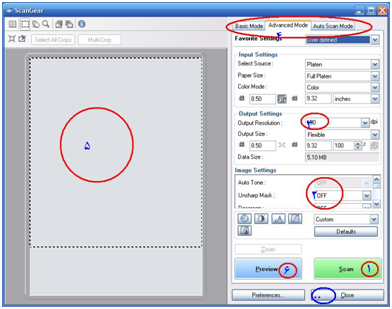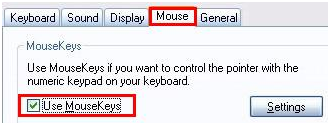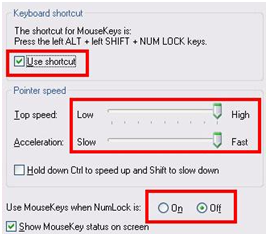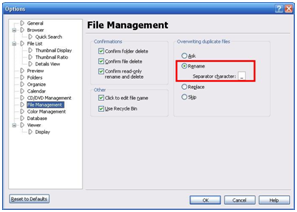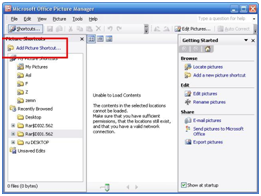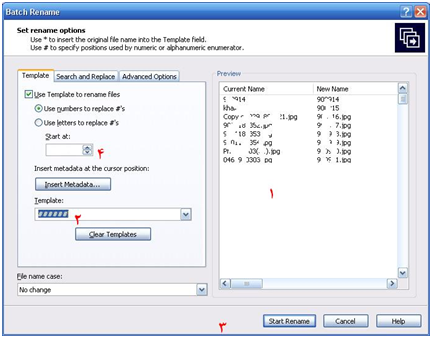به میز و اطراف خود یک بار دیگر نگاه کنید. ابلاغ 12 سال پیش، جزوههای دوره دانشگاه، کتابهای خاک گرفته که روی هم خوابیده شدهاند نه چنان که کتابهای با شخصیت رفتار میکنند منظم در کتابخانه به ردیف به انتظار خوانده شدن صبر میکنند، سالنامهها و سررسیدهایی که چند صفحه از آنها پر شده و به نظر میآید بهای نگهداری آن چند صفحه کلی فضای خانه است. عکسها و بریدههایی که روزگاری از مجلات و روزنامهها جدا کردهاید و دلتان نمیآید جشن چهارشنبه سوری را با آنها برپا کنید، نگاتیوهای رنگ و رو رفته و رمانهای خاطرهانگیز و… هووه… برای ارائه راهکار مطالعه را ادامه دهید.
این متنی بر پایه تجربه است که میکوشد راهکارهایی برای انجام اسکن با کمترین زمان پیش رو بگذارد. تجربه اسکن میتواند یک تجربه خوشآیند و نتیجهبخش باشد و نه یک کار ملالآور تکراری. عموما برای اسکن کردن از برنامه سیستم عامل یا برنامهای که همراه با درایور اسکنر ارائه میشود با چند Next و Back پشت همدیگر استفاده میکنیم. امان از زمانی که یکی را زیادی یا کم بزنیم. این باعث میشود که بهرهگیری از ماوس در نقاط مختلف صفحه سرعت کار را به شدت کاهش داده و خستگی را افزایش. کارهای زمانبر به آینده موکول شده و جز در موارد استثنایی هرگز انجام نمیشوند. خستگی روانی ناشی از روبرو شدن با دیو کارهای انجام نشده گاهی پیروز میشود و کاری که لازم به نظر میرسید هیچ وقت انجام نمیشود و یکسره کنار نهاده میشود.
فیلمهای رادیولوژی برای نگهداری سابقه سلامت افراد و برگهای قدیمی، خاطرات گذشته و مقالههایی که رجوع به آنها لازم است ولی در خانههای کوچک امروزی و نظام اجارهنشینی و اسبابکشی سالیانه جایی برای نگهداریشان نمیگذارد. حتا برخی کتابهای مطالعه شده، ممکن است ارزش نگهداری نداشته باشند و یا دست کم اینکه بسته به شیوه زندگی امروزی مجال این کار نباشد.
کتابهای مطالعه شده، ممکن است ارزش نگهداری نداشته باشند و یا دست کم اینکه بسته به شیوه زندگی امروزی مجال این کار نباشد.
پس با ما همراه باشید تا درگام های بعدی کار را به طور عملی انجام دهیم .
عصر پیش رو زندگی و شیوه آن را به صورت ریشهای دچار دگرگونی کرده. نبود وسایل ارتباطی مثل اسب که هزارهها انسانها را به هم مربوط میکرد، تنها یک جایگزینی ساده بین دو وسیله ارتباطی نیست. دگرگونی عمیقی در زیست اجتماعی انسان ایجاد کرده که چگونگی زندگی را گاهی با آنچه پدرانمان تعریف میکردند، متفاوت مینمایاند.
این دگرگونیها و عوامل غیر آن مثل گرانی کاغذ و توجه به امور بومزیستی و نکوهش افزایش مصرف کاغذ، وجود ابزارهایی چون موبایل و تبلت که تقریباٌ چسبیده به دست ما همیشه همراهمان هستند ما را به این اندیشه وامیدارد که از این ابزارها بهرهوری بیشتری داشته باشیم و با بهرهگیری از امکانات آنها سرانه مطالعه را بین مخاطبان نوشتهها افزایش دهیم. برای این کار راهها و شیوههای گوناگونی مثل تولید کتاب الکترونیک، محتواهای آموزشی، بهرهگیری از فرآوردههای شرکتهای بزرگی چون adobe acrobat reader و بسیار راه دیگر ما را به مطالعه بیشتر ترغیب میکند.
از این میان یکی از سادهترین راهها اسکن کتابها و استفاده از تصویر آنهاست که نه تنها مرجعهای زیادی را میتوانیم همراه داشتهباشیم بلکه یافتن مطلب را از میان آنها بسیار ساده میکند.
این مقاله گام به گام میکوشد تا با آموزش بهرهگیری از اسکنر به عنوان یک ابزارک ،شیوهای را پیش رو بنمایاند که کمکی باشد برای جویندگان دانش.
ابزارهای مورد نیاز برای فهم و کاربرد اسکن
سیستم عامل ویندوز XP یا 7 دستگاه اسکنر و CD درایور آن، سیستم سختافزاری PC، برنامه ACDSee نسخه 8، Picture manager شرکت ماکروسافت 2003 یا بالاتر.
چه چیزی را اسکن کنیم؟
تمام برگهای حاوی اطلاعاتی که خود کاغذ آنها جزء اوراق بهادار نیستند و کپی آنها فاقد ارزش حقوقی باشد یا قرار نیست دست کم در آیندهای نزدیک بازچاپ شوند.اما زیاده روی در ایجاد سندهای بهدرد نخور سندهای کارآمد را هم در میان انبوهشان گم میکند. به نظر میرسد نداشتن چیزی بهتر از گم کردن یا از دست دادنش است.
اسناد کاری که ممکن است به آنها نیاز شود. لزوما به کار نمیآیند ولی نبودنشان هم دردسر ساز است. با اسکن این اسناد در عین حال که آنها را داریم از نگهداری حجم کاغذ انبوه هم رهایی مییابیم. ضمنا با نگهداری برخی از این اسناد در فضای ایمیل خود میتوانیم از هرجا که اینترنت در اختیار است به آنها دسترسی داشتهباشیم. مسلم است در این کار هم نباید افراط کرد و خطرات ناشی از این را در نظر بگیریم که ممکن است رمز ایمیل را فراموش کنیم یا بنا به برخی دلایل نخواهیم دیگر از آن نشانی استفاده کنیم یا… (به یاد داشته باشیم که هردو سوی بام خطرناک است به هیچکدام نزدیک نشویم).
چه چیزی را اسکن نکنیم:
الف )افزایش بیش از حد تصاویر اسکن شده تصاویر کارآمد را نیز در میان خود میبلعند و گاه باعث میشوند در نتیجه یک عصبانیت از این همه اطلاعات به درد نخور ناگهان از صحنه گیتی محو شوند. هرچند این عادت بدی است که به خاطر عصبانیت از این فایلها تعداد انبوهی فایل را Shift + Delete کنیم!
ب)تبلیغات و تمام آنچه را که در آرشیوها و اینترنت به عنوان منبعی که در آینده نزدیک و قابل پیشبینی در دسترس قرار دارد یا ارزش خود را در گذر زمان از دست میدهند.
ج) یادداشتهایی که ارزش مالی یا ارزش ماندگار ندارند و تنها در کوتاهمدت به کار میآیند.
همه اینها چنانچه در بند نخست آمد انبوهی از فایلها ایجاد میکنند که نه ارزش نگهداری دارند و نه به هزینه مقدار فضایی که از ابزارهای ذخیرهسازی میگیرند، میارزند.
مهمتر از همه اینکه ذوقزدگی نباید ما را هیجانزده کرده به کارهای غیرمنطقی دست بزنیم. مثلا اسکن تصاویر و پرینت مجدد آنها. ممکن است با فوتوشاپ عکسها را تغییر یا بهبود دهیم، اما چاپ یعنی ایجاد یک کاغذ و سند و عکس جدید قابل اسکن و دور انداختن. باید مطمئن بود که آیا این کار واقعا لازم است و یا نتیجه یک تصمیم زودگذر احساسی؟
چگونه اسکن کنیم؟
برای راحتی کار بهتر است این مسیر گام به گام را بپیمایید.
نصب اسکنر
پیش از نصب نرمافزاری که همراه با اسکنرها ارائه میشود، بیهوده حجم هارد خود را اشغال نکنید. این برنامهها کمک بزرگی به راحتی کار نمیکنند. بهتر است، CD اسکنر را در درایو قرار داده ولی به حرفهایش توجه نکنید. اتوران آن را نیز نادیده بگیرید.
اکنون وقت آن است که اسکنر خود را به صورت سختافزاری متصل کنید، سیستم عامل به وجود اسکنر مشکوک میشود و پنجره اول را نمایش میدهد. برای شناسایی آن توسط سیستم عامل از او بخواهید که با CD موجود در درایو شناسایی را تمام کند. (گام پیشرفته)
عکس 1 شروع کار با نصب اسکنر
حالا به سیستم عامل نشانی درایو CD را از اینجا بدهید:
عکس 2 : ادامه نصب سختافزاری اسکنر
بعضی وقتها هم اخطاری میبینید مبنی بر اینکه ممکن است سختافزار شما به درستی کار نکند آیا مایل به ادامه کار هستید، شما هم با اعتماد به نفس هرچه تمامتر کلید “Connie anyway” را بزنید.
عکس3 : نصب سختافزار اسکنر به صورت دستی
یک شروع جدی
1- برنامه ACDSee را باز کنید این برنامه کار را راحت تر می کند. هر چند الزامی به اجرای آن نیست اما این مقاله کار را با نسخه 8 آن پی می گیرد.
2- با استفاده از کلید Get Photo و بعد از آن From Scanner کار را پی بگیرید. در این مرحله اسکنر شما اگر با کابل خودش متصل باشد، پنجره تصویر پسین به نمایش در می آید و اگر وصل نباشد، واویلا، با قفل احتمالی سیستم مواجه می شوید و حال باید باقالی ها را بر خر مراد بار کنید.
3- از این به بعد دو پنجره باز می شوند که با کلید Next به پنجره بعدی منتقل می شویم.
عکس5- آغاز نرم افزار اسکن در ACDSee
4- در پنجره بعد شما باید تعیین کنید که قالب تصاویر شما چیست و اینکه آیا قصد انجام اسکن های متوالی دارید یا خیر؟ معمولا قالب تصویری JPG به خاطر کیفیت پذیرفتنی و حجم پایینش برگزیده می شود اما پرسش دیگر چندان قابل تامل نیست چرا که در آخرین گام، این شما هستید که تعیین می کنید که آیا قصد اسکن صفحه ای دیگر را دارید یا خیر؟
حتما می توانید بگویید دیگر این را نپرس.
عکس 6- گام دوم اسکن در ACDSee
5- پنجره بعد تنظیمهای مهمی دارد. که خود به گامهای مهمی تقسیم میشود.
عکس 7- تنظیم برای اسکن در ACDSee
1-5- احتمال دارد این شماره که رقم نخستین صفحه اسکن شماست شماره 1 نباشد به ویژه بعدها که این گامها را دوباره طی میکنید. آن را به 1 تغییر دهید.
2-5- برای اینکه مشخص شود نام فایل اسکن شده پس از اسکن، چه باشد از علامتهای استانده بهره میگیریم با زدن کلید 3 (Edit) وارد پنجره زیر میشویم.
عکس 8- تنظیم برای اسکن در ACDSee
در این پنجره به تعداد رقم هایی که باید اسکن داشته باشید، # بگذارید. هر کدام از این علایم که Number Signe خوانده می شود، نشان دهنده یک رقم است. مثلا حدس می زنید که 50 صفحه اسکن داشته باشید، این تعداد کافی است که دو رقم (مثل ##) باشد. پس از آن یک Underline گذاشته و بسته به تاریخ روز از سال شروع کرده ماه و روز را حتما با اعداد 2 رقمی وارد کنید. مثلا اگر روزی که اسکن می کنید 5 اردیبهشت 91 است، عدد مناسب 91025 است و تصویر یک شماره فایل دو رقمی را که در تاریخ 14 اسفند 90 بوده.
در نظر نگرفتن هر کدام از این توصیه ها دردسرهای بعدی در یافتن فایل تصویر را در پی دارد که مجال توضیح آن ها در این مقاله نیست.
3-5 در بخش 4 توصیه شده که برنامه یک پوشه به نام پیشنهاد داده شده ک تاریخ روز را به میلادی نشان می دهد، را ایجاد کند و تصاویر آن نوبت اسکن را در آن بریزد. من بنا به تجربه، آن را انتخاب و باکس را با کلید Delete خالی می کنم.
4-5- بدیهی و بسیار مهم است که به پوشه My Picture اعتماد نکنیم. با بالا نیامدن ویندوز ما همه عکس هایمان را از دست می دهیم. برای این کار از کلید 6 بهره گرفته و مسیر را در جایی غیر از جایی که سیستم عامل قرار دارد، تعیین می کنیم.
جالب است که این تنظیم ها تنها برای یک بار الزامی هستند و بیشتر آن ها در اسکن های بعدی به همین صورت باقی می مانند.
6- حالا وارد پنجره اصلی اسکنر می شویم که ممکن است اندکی با تصویر متفاوت باشد. اما نکاتی که تغییر در آن ها لازم است، در پنجره پایانی مشترک هستند.
عکس9: پنجره ویژه اسکنر
1-1- شماره 1: کلید اصلی اسکن که با آن تصویری را که روی شیشه اسکنر قرار دارد، مثل دستگاه کپی اسکن میکند.
1-2- شماره 2: چون تغییرات خودکار روی تصویر معمولا مطلوب کاربر نیست، پیش تنظیم این بخش روی No قرار میگیرند.
1-3- شماره 3: مقدار کیفیت تصویر که برای متن 150dpi و برای تصویر 300dpi تعیین میشود.
1-4- شماره 4: پیش از هر کاری برای دیدن تنظیمها این قسمت قابل انتخاب است.
1-5- شماره 5: نقطهچین این بخش تعیین میکند که لامپ اسکنر تا چه حدودی تصویر را در بر بگیرد. هرچه مساحت این ناحیه را کوچک کنیم لامپ اسکنر خود را در محدوده کوچکتری حرکت میدهیم و اسکن سریعتر شده، حجم فایل نیز کاهش مییابد.
1-6- شماره 6: یک پیشاسکن انجام میدهد. یعنی برای یک تصویر 2 بار اسکنر را به کار میگیریم که یک کار بسیار غیرحرفهای است.
1-7- نکته مهم اینکه اگر در نظر بگیریم اسکنر به گونهای مقابل ما قرار دارد که لامپ آن به سمت مونیتور حرکت میکند، سمت راست اسکنر با سمت راست مونیتور منطبق است. دانستن این نکته برای اسکن تصاویری که همه صفحه اسکنر را نمیپوشانند الزامی است و نادیده گرفتن آن به معنی حذف تمام یا بخشی از تصویر اسکن شده است.
مسلم است که کتابها را در قطعهای جیبی و رقعی میتوان 2 صفحهای اسکن کرد یا برگهای جدا از هم را با هم اسکن نمود و آنگونه که در پی میآید بعدا قسمتها را جدا کرد. این کار مزیت دیگری هم دارد و آن این است که سختافزار اسکنر کمتر فعالیت میکند.
نکتههای نادیده نگرفتنی
; نور طبیعی یا مصنوعی تصویر برگهای تکی را مخدوش میکند و سایه میاندازد. به این ترتیب متنی که قرار است بعدا مطالعه شود ارزش خود را از دست میدهد. پس باید درب اسکنر هنگام اسکن تکبرگها بسته باشد.
; متن با کیفیت رزولوشن 150 dpi برای مطالعه بعدی مناسب است و عکس با کیفیت 300dpi برای یادآوری خاطرات. باید به یاد داشته باشیم که حجم دادهها را آنقدر بالا نبریم که برای انتقال آنها در شبکه یا نگهداری تعداد زیادی از آنها بیهوده دچار دردسر شویم.
; برگهای کوچک را با هم اسکن کنیم. این کار طول عمر سختافزار را افزایش میدهد. کارهای نرمافزاری عموما سادهتر هستند و قابلیت این را دارند که به زمان دیگری موکول شوند
; کتابهایی که دو صفحه آنها روی شیشه اسکنر باهم جا میشوند را بدون هراس اسکن کنید.
; نگاتیوهای چندقطعهای هم طبق این قاعده ممکن است با یکدیگر اسکن شده و بعدا جدا شوند. این مطلب بعدا در ادامه آورده شده.
پرش مدام دست از روی اسکنر به ماوس قابل حرکت سرعت را کاهش میدهد و خستگی را افزایش، پس سیستم عامل را به خدمت میگیریم تا با جایگزینی صفحه کلید به جای ماوس تبعات منفی کارمان را کاهش دهیم. برای این کار لازم است تا تغییری در سیستم عامل بدهیم به این ترتیب که به کنترل پنل رفته برنامه Accessibility Options را راه اندازی می کنیم. از زبانه ماوس تیک Use MouseKey را فعال کنید. بهتر است با کلید Setting تغییرات سومین تصویر زیر را نیز اعمال کنید.
عکس10: نخستین گام
عکس11: ایجاد میانبر ماوس
عکس12: تنظیم میانبر ماوس
حالا با خیال راحت ماوس را روی کلید اسکن گذاشته، دستتان را از روی آن بردارید. با کلید شماره 5 تخته عدد (Num Key’s) کلیک چپ کنید. البته کلیدهای اطراف آن هم نشانگر ماوس را جابهجا میکنند ولی جز در موارد اضطراری استفاده از آنها برای جابهجا کردن نشانگر ماوس مطلوب و راحت به نظر نمیرسد.
جدا سازی فایل هایی که شامل چند تصویر هستند:
1- جدا سازی تصویرهای غیر کتابی
1-1- در برنامه ACDSee به تعداد تصویرهایی که قرار است جدا شوند منهای 1 تصویر با تصویر کپی- چسباندن[1]، ایجاد کنید. برای اینکه از شما پرسیده نشود که نام فایل جدید را چه بگذارم، در پنجره Option برنامه ACDSee را به شکل زیر تغییر دهید:
عکس13: تنظیم برنامه برای پذیرش عکس تکراری
1-1- تصویرها را طبق اندازه (Size) مرتب کنید. حالا تصویرهای هم شکل پشت سر یکدیگر قرار میگیرند.
1-2- هر تصویر را با ابزار Crop جدا کرده و با عنوانی که پیش از این تعیین شده ذخیره کنید. نام فایلهای کپی شده عبارت است از اعلام اینکه این تصویر کپی شماره چند از تصویر مادر است.
2- جدا سازی تصویرهای کتاب که دو صفحه روبروی هم را در بردارند.
شوربختانه برای این کار با برنامه ACDSee کار زیادی نمیتوانیم بکنیم. تنها مراحل ابتدایی و انتهایی آن توسط ACDSee قابل انجام است.
2-1- در برنامه ACDSee دو پوشه برای فایلها با صفحات فرد و فایلها با صفحات زوج ایجاد کرده و فایلهای اسکن شده کتاب را در هر دو کپی کنید.
2-2- یک پرش نیاز است از برنامه ACDSee به برنامه Picture Manager شرکت ماکروسافت که در پوشه ابزارهای این مجموعه برنامه قرار دارد و همراه با مجموعه Office نصب میشود.
2-3- نکته مهم این است که در زمان اسکن کردن نباید اندازه مساحت قابل اسکن تغییر کردهباشد و گرنه این ابزار به کار نمیآید.
2-4- در پنل سمت چپ مطابق تصویر زیر مسیر پوشه تصویر زوج را تعیین کنید.
عکس14: وارد کردن تصویر به برنامه Picture Manager
1-1- همه تصاویر را انتخاب و با ابزار Crop صفحات فرد را از تصویر جدا کرده و تصویر صفحههای زوج را به تنهایی قابل نمایش کنید.
1-2- گام پیشین را برای صفحههای فرد دنبال کنید.
1-3- به برنامه ACDSee باز میگردیم. در این مرحله صفحههای زوج را در پوشه صفحههای فرد کپی میکنیم. اکنون مشکل پیش آمده تغییر نام فایلهای جدید است. این بار صفحهها را در ACDSee به ترتیب نام مرتب میکنیم. صفحههای فرد و زوج به ترتیب پشت سر هم قرار میگیرند ولی نام آنها دیگر آنگونه که بود مطلوب ما نیست.
1-4- گام آخر راحتتر است. همه فایلهای پوشه را انتخاب کرده، به ترتیب از شماره 1 به بالا تغییر نام میدهیم. حالا صفحههای کتاب نهتنها هر کدام یک فایل دارند بلکه مشخص میشود که اگر صفحهای از اسکن جا مانده و رد شده صفحههای پس از آن دیگر نام مرتب پیشینی را دنبال نکرده و دچار سکته و پرش به عقب شدهاند.
با انجام فعالیت زیر میتوانید صفحههای کتاب را برای خواندن در آینده طبق صفحهبندی کتاب مرتب کنید.
صفحههای مجلات را طبق صفحه خود فایلبندی کنید. به این ترتیب که:
پیش از آنکه وارد صفحه تغییر نام فایلها مثل تصویر زیر شوید، آنها را انتخاب کنید.
عکس15 : پنجره ویژه اسکنر
در بخش شماره 1 نام اصلی و نام پس از تغییر نمایش داده میشود. در شماره 2 شیوه شمارهگذاری و تکرار احتمالی بخشی از نام وارد میشود. شماره 3 شروع شماره فایل را مشخص میکند. و بالاخره شماره 4 دستور پایانی انجام تغییر نام را نمایش میدهد.
چالشهای پیش رو
اسکن کتابها مجلات و اسناد با قطع بزرگتر از صفحه اسکنر: نگارنده در پی طراحی سختافزاری یا الگوریتمی است که این چالش را از پیش رو بردارد.
اما مشکل دیگری هم وجود دارد که به این سادگی قابل رفع نیست اسکن اسناد قدیمی ارزشمند: مسلما اسکن این اسناد عمر محتوای آنها را افزایش میدهد ولی شاید به سختی بتوان صاحبان آنها را راضی کرد که آنها را برای تاباندن نور احتمالا مضر اسکنر در اختیار قرار دهند.
حقوق دیگران را رعایت کنیم
فارغ از در نظر گرفتن اینکه متنهای منتشر شده زیر قانون حق نگارنده هستند یا اینکه شرع ما را از دست اندازی به حقوق دیگران منع کرده، مبانی اخلاق باید ما را از تضییع حقوق دیگران باز دارد. سد بلند وجدان فردی و نگاه انسانی به حقوق دیگران مانع از این میشود که باز توزیع نوشتههای دیگران که فرآیند تولید فکری، مالی و گرفتن زمان نویسنده هستند دقیقا تضییع حقوق کسانی است که میتوانند بر فرهنگ و توسعه علمی بشریت تاثیر مثبت داشته باشند.
این کار دقیقا بر خلاف توسعه علمی و اخلاقی بشریت است. البته بیشتر نگارندگان به افزایش دانایی مخاطب کلامشان میاندیشند تا به دستآوردهای مادی آن اما اهمیت دستآوردهای مادی که شامل اعتبار علمی هم میشود هرگز نادیده انگاشتنی نیستند، ادامه راه تولید علمی هم بدون امکانات مادی شدنی نیست.
انجام سخن
درخواست اینکه خطاهای احتمالی را یادآور شوید چه، تجربه شما، تجربه دیگری است و با اعتقاد به اینکه زکات دانش، انتشار آن است. دیگر جز یاد رسول اعظمص سخنی نیست.
چگونه یک تصویر را اسکن و پرینت کنیم؟