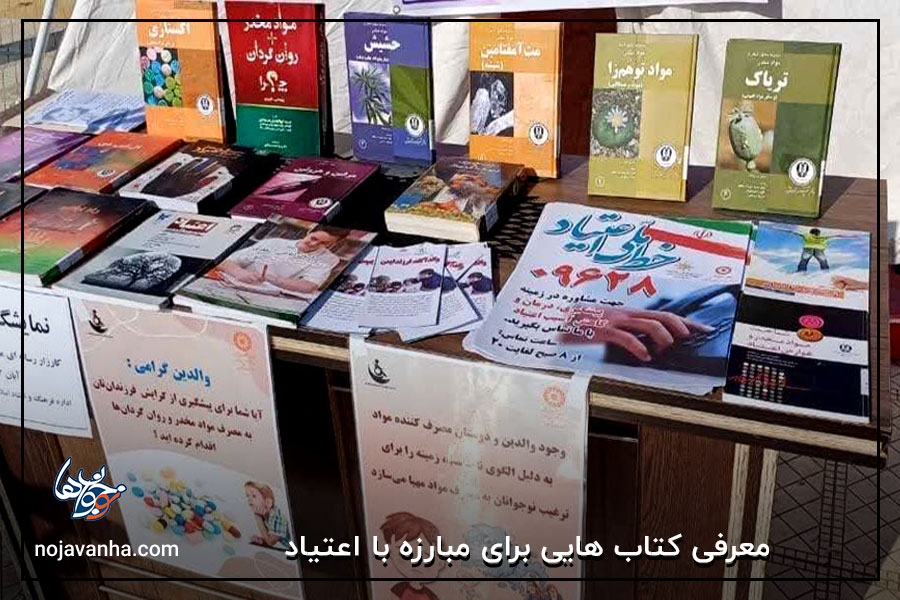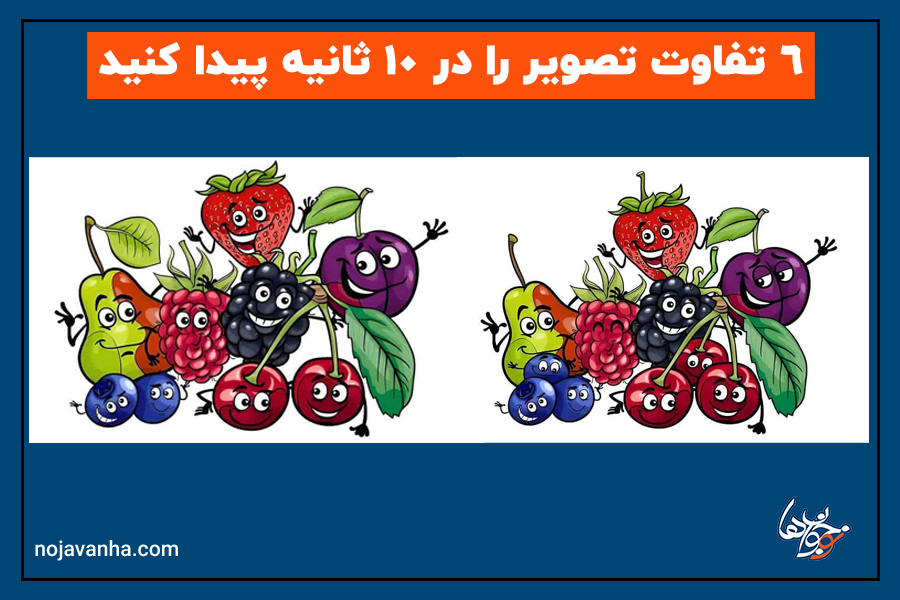مطمئنأ تمامی شما نرم افزار مایکروسافت پاورپوینت را میشناسید. محیط این نرم افزار بر عکس محیط MS Word جای گزافه گویی نیست، بلکه شما در آن رئوس مطالب را درج میکنید و شکلها و نمودارهای خود را در آن نمایش میدهید و در نهایت آنچه در ذهنتان میگذرد و در قالب بیان نمیگنجد را به تصویر میکشید. اسلایدهای حاصل در اصل پوستری از سخنان شما هستند. نکات کلیدی خاصی در پاورپوینت نهفته است که با دانستن آن ها میتوانید به این بوم متحرک، طراوت بیشتری ببخشید. در این ترفند قصد داریم به معرفی این نکات کلیدی بپردازیم.
نرم افزار پاورپوینت یکی از قدرتمندترین نرم افزارها برای ارائه سمینار و… می باشد.
چیدمان داخلی یک اسلاید
سعی کنید اکثر تغییر و تحولات مورد نظر خود را از طریق روشهای کلی و استانداردی که Powerpoint ارائه مینماید انجام دهید. هر چیز در پاور پوینت در قاب مخصوص خود جای میگیرد. همین طوری نمیتوان در یک اسلاید شروع به تایپ نمود. باید یک جعبه متنی داشته باشیم و در آن متن یا تیتر مورد نظر خود را بنویسیم. برای ارائه و نمایش مجموعه اسلایدهایتان کلید F5 را بفشارید و برای رفتن از یک اسلاید به اسلاید بعدی کافی است یک بار ماوس را کلیک کنید و یا دکمه فلش سمت راست یا بالا را بفشارید.
ساختن اسلاید و پنهان کردن آن
گزینه Duplicate silde منوی Insert از اسلاید جاری یک کپی دیگر درست میکند. ترفند کلیک راست روی آیکن اسلاید برای حذف یا پنهان کردن اسلایدها نیز بسیار کارآمد است. امتحانش کنید Hidden یا پنهان بودن یک اسلاید برای اسلایدهای توضیحی که به کمک Hyperlink به سراغشان میرویم ولی نمیخواهیم در روال عادی نمایش دیده شوند و فقط در صورتی که رویشان کلیک کنیم نشان داده شوند کلی به کار میآید.
اسلایدها، افقی یا عمودی
میتوانید بگویید اسلایدها Lanscape و Portrait باشند. برای این کار سراغ Page Setup از منوی File بروید. نمیتوان در آن واحد در یک نمایش هم اسلاید عمودی داشت و هم اسلاید افقی.
برای چنین هدفی بایستی دو نمایش جداگانه بسازید و در اولی یک لینک به دومی ایجاد کنید. نمایش اول دارای تنظیم صفحات افقی و نمایش دوم دارای تنظیم صفحات عمودی میباشد. در خاتمه نمایش دوم، دوباره آن را لینک به نمایش اول میکنید.
در حین اجرای یک پرزنتیشن برای متوقف ساختن یا ادامه دادن نمایش در پرزنتیشن کلید S و یا علامت به علاوه را بفشارید. برای خاتمه نمایش اسلایدها Esc و یا Ctrl + Break را بفشارید.
برای رفتن به یک اسلاید با شماره خاص شماره اسلاید را وارد نموده Enter را فشارید. برای رفتن به اسلاید مخفی بعدی از کلید H استفاده کنید.
برای رفتن به اولین اسلاید ۱+Enter را بفشارید و یا آنکه هر دو دکمه ماوس را همزمان دو ثانیه نگهدارید.
استفاده از Power Point
توقف نمایش اسلایدها
برای آنکه در حین نمایش متوقف شوید و یک صفحه با زمینه مشکی رنگ نشان داده شود، کلید B را بفشارید. برای نمایش یک صفحه یا زمینه سفید کلید W را بفشارید.
استفاده از ماوس به عنوان پوینتر
برای نمایش یا مخفی کردن اشارهگر ماوس و همینطور نوار ابزار Slideshow در حین نمایش کلید A و یا علامت مساوی را بفشارید. (بعضی وقتها علامت سفید اشاره گر ماوس روی زمینه نمایش ما خیلی توی چشم میآید) برای تبدیل اشارهگر ماوس به یک نقطه رنگی مثل یک پوینتر از Ctrl + P کمک بگیرید.
برای مخفی کردن سریع نوار ابزار Slideshow کلید Ctrl + H و برای خاموش کردن آن ظرف ۱۵ ثانیه Ctrl + U را بفشارید. برای نمایش دوباره اشاره گر ماوس Ctrl + A در خدمت شماست.
برای اجرای انیمیشن بعدی یا رفتن به اسلاید بعدی از N استفاده کنید. برای قبلی هم از P استفاده نمایید.
ساختن یک اسلاید خلاصه مطالب
اگر به طور خلاصه در یک اسلاید بخواهید بگویید که در اسلایدهای بعدی چه خواهید گفت یک اسلاید خلاصه مطالب بسیار کارآمد خواهد بود. برای این کار به نمایش Slide Sorter از منوی View بروید و در آنجا اسلایدهای مورد نظر برای خلاصهسازی را با پایین نگهداشتن کلید Shift انتخاب کنید. سپس از نوار ابزار Slide Sorter گزینه Summary Slide را انتخاب کنید. این اسلاید خلاصه به صورت پیش فرض به عنوان دومین اسلاید نمایش قرار میگیرد و حاوی تیتر اسلایدهای منتخب خواهد بود. خلاصه مطالب به طور پیشفرض دارای رئوس مطالب تیترهای اسلایدهای موجود میباشد.
منبع: سایت ترفندستان