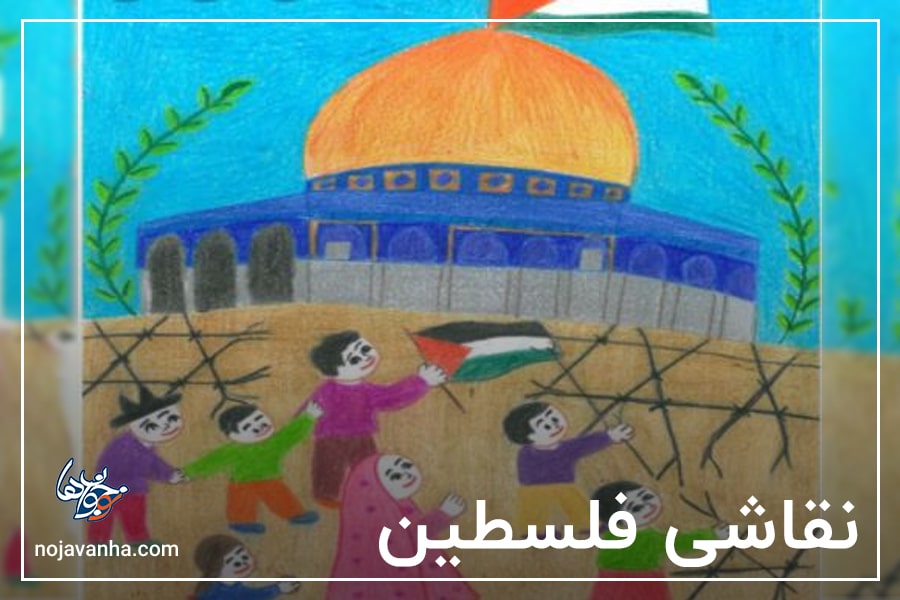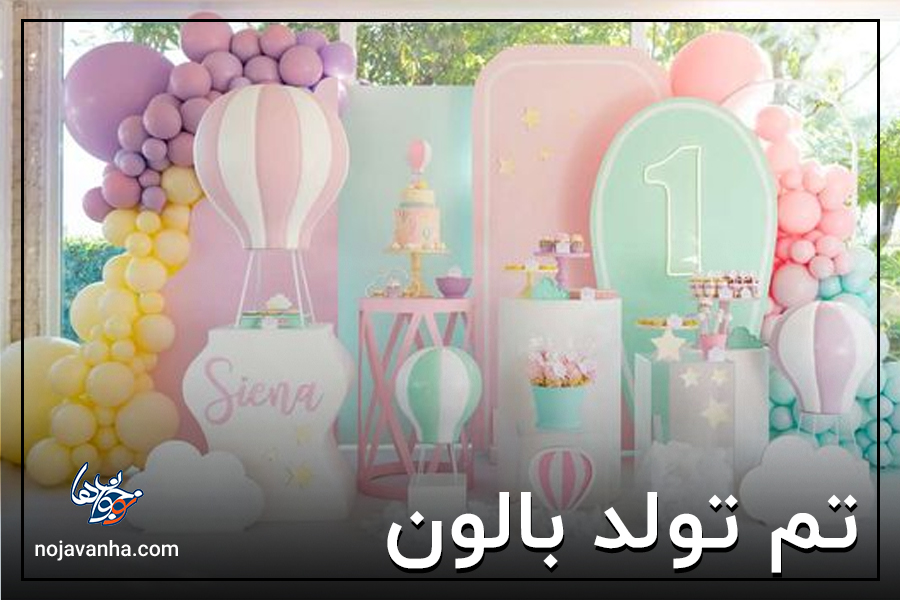اختصاصی نشریه اینترنتی نوجوان ها
یکی از بدترین اتفاقاتی که ممکن است برای هر شخصی که از رایانه استفاده می کند، بیافتد از دست دادن ناگهانی اطلاعات روی سیستم است. مخصوصا این که اطلاعات مهمی در آن ذخیره کرده باشید که امکان به دست آوردن مجدد آن وجود ندارد یا بسیار سخت است.
امروز می خواهیم ترفندی را برای بازیابی اطلاعات از دست رفته از روی رایانه تان آموزش دهیم. مسئله اول این که ممکن است تمام مشکل شما بارگذاری نشدن ویندوز باشد یا مشکلات سخت افزاری که باعث بارگذاری نشدن ویندوز می شود. اگر مشکل نرم افزاری مانع از بوت شدن ویندوز شما می شود، می توانید از نسخه های زنده لینوکس برای ذسترسی به فایل های موجود روی هارد درایو استفاده کنید. حتی با استفاده از دیسک نصب ویندوز نیز می توان به فایل ها دسترسی پیدا کرد.
امروز به شما آموزش می دهیم که اگر سی.دی، دی.وی.دی یا فلش درایو لینوکسی دارید کارتان بسیار راحت است. دیسک یا فلش لینوکسی را به رایانه متصل کنید و آن را روشن کنید. اگر توانستید کامپیوترتان را با لینوکس بوت کنید بدان معنی است که سخت افزار سیستم تان مشکلی ندارد و در واقع این ویندوز است که آسیب دیده است.
بنابراین وارد محیط لینوکس شده و یک فلش درایو یا هارد درایو اکسترنال به سیستم متصل کنید. خیلی راحت می توانید پارتیشن هایتان را مشاهده و فایل های مورد نظر را به فلش درایو یا هارد اکسترنال متصل شده به سیستم انتقال دهید.
اما نکته ای که باید دقت کنید در مورد دیسک ویندوز است که کمی داستانش متفاوت است. برای این کار ابتدا باید دیسک نصب ویندوز را روی سیستم قرار دهید. اگر همه چیز به درستی پیش رفت با پیغام Press any key to boot from CD or DVD مواجه می شوید اما اگر این پیغام را دریافت نکردید، باید تنظیمات بوت سیستم را تغییر دهید و اولویت اول آن را روی سی.دی یا دی.وی.دی قرار اما حالا نوبت به ورود به محیط Windows Setup است و در ادامه روی لینک Repair your computer کلیک کنید.
در صورتی که از ویندوز ۸ استفاده می کنید، از منوی Troubleshoot زیر منوی Advanced options را انتخاب کرده و سپس Command Prompt را کلیک کنید تا خط فرمان ویندوز باز شود. امابرای اشخاصی که از ویندوز 7 استفاده می کنند باید گزینه Restore your computer using a system image you created earlier را انتخاب کنید. سپس روی دکمه Next و سپس Cancel و مجددا Cancel را انتخاب کنید. حال پنجره System Recovery Options ظاهر می شود. در نتیجه روی گزینه Command Prompt کلیک کنید تا خط فرمان ویندوز باز شود. اما در خط فرمان دستور notepad را تایپ کرده و کلید اینتر را بزنید. مشاهده خواهید کرد که برنامه نوت پد باز می شود. شاید فکر کنید در این وضعیت نوت پد به چه درد ما می خورد؟ اما بهتر است بدانید از طریق این برنامه می توان به فایل های روی سیستم دسترسی پیدا کرد و آن ها را به یک فلش درایو یا هارد اکسترنال انتقال دهیم. برای انجام این کار باید در برنامه نوت پد روی گزینه File و سپس Open کلیک کنید. در نتیجه قبل از شروع هر کاری از قسمت پایین پنجره، بخش Files of type گزینه All Files را انتخاب کنید تا همه فایل ها با هر فرمتی نمایش داده شوند.
نکته ای که در این میان باید به آن توجه کنید این است که به هیچ عنوان روی هیچ فایلی دبل کلیک نکنید. آن هم به این دلیل که با انجام این عمل نوت پد سعی می کند که فایل را بارگذاری کند و تمامی مراحلی که طی کردیم از بین می رود. همچنین اگر نوت پد هنگ کرد باید در خط فرمان دستور taskmgr را تایپ کرده تا تسک منیجر ویندوز باز شود. در تسک منیجر روی نوت پد کلیک کرده و روی دکمه End task کلیک کنید و دوباره این مراحل را طی کرده و سپس فایل هایتان را روی یک فلش درایو یا هارد اکسترنال کپی کنید.
خوب این راه حل در حالی است که مشکل شما نرم افزاری باشد اما سوال اینجاست اگر به مشکل سخت افزاری برخوردیم باید چه کنیم؟ آن موقع است که باید اصطلاحا آچار به دست شویم البته آچار که نه باید با پیچ گوشتی به سراغ کیس برویم و آن را بازکنیم و هارد درایو را خارج کنیم. به یاد داشته باشید این کار کاملا تخصصی است و بهتر است آن را به دست کاردان بسپارید.