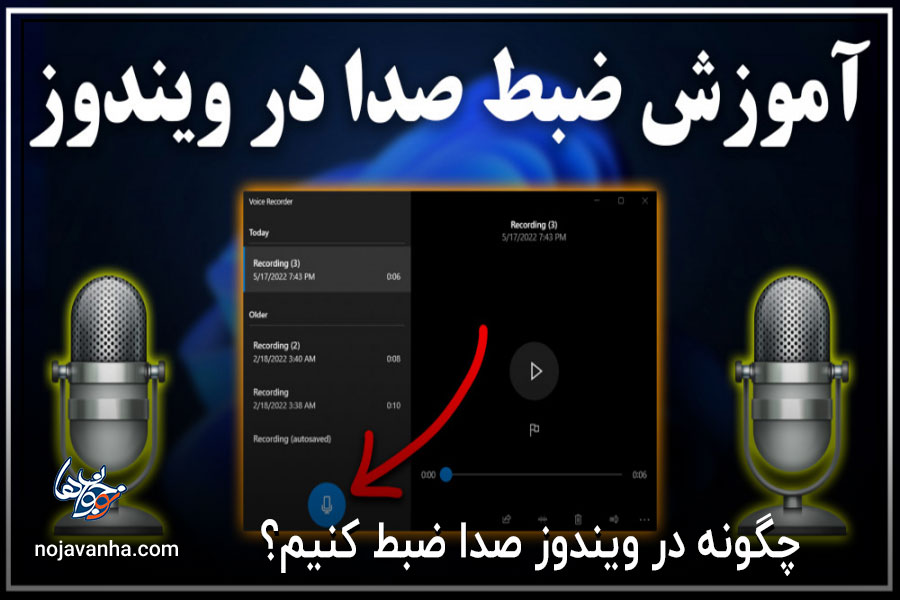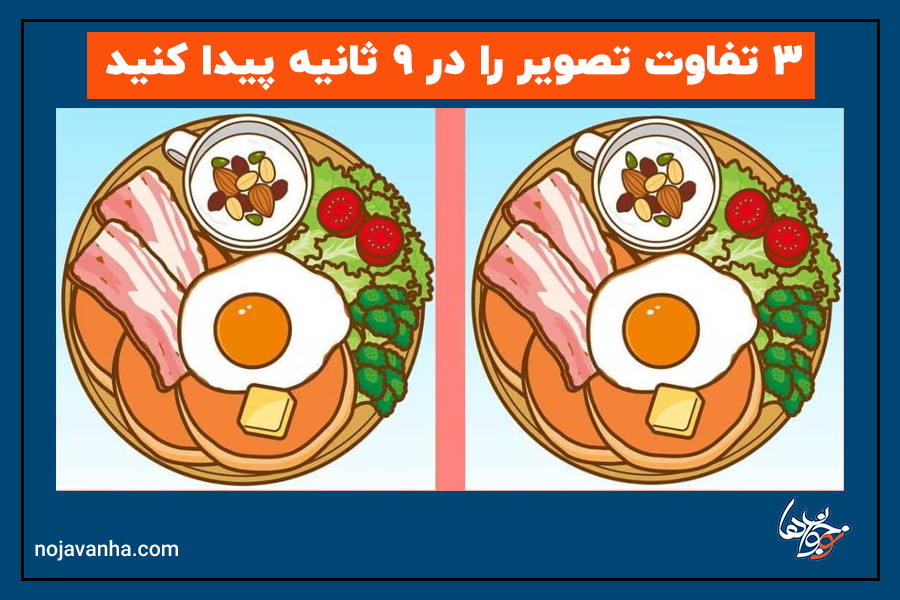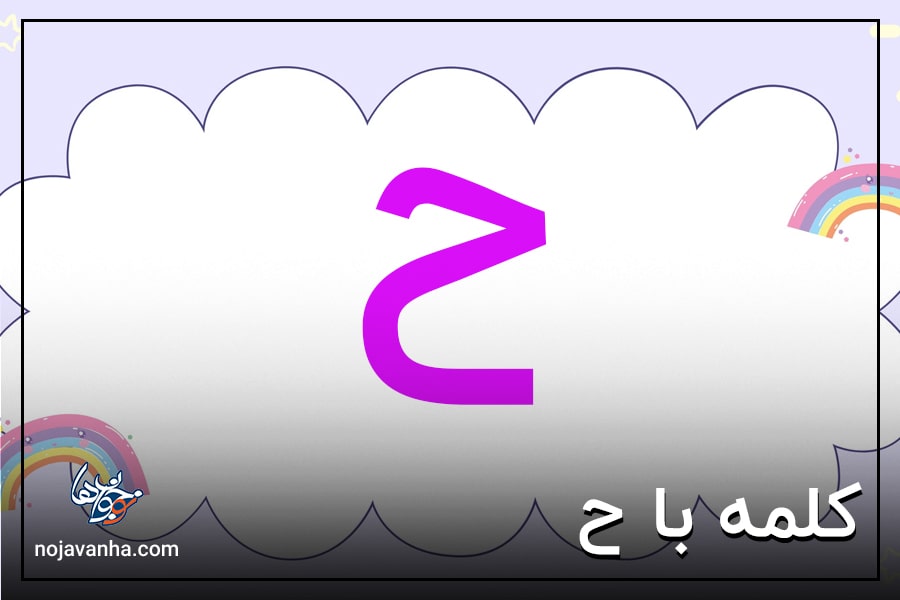اگر پسورد ویندوز را فراموش کردهاید اصلا نگران نباشید، برای دسترسی دوباره به کامپیوتر فقط باید از در پشتی مجازی ویندوز وارد شوید که در این مقاله آن را به شما آموزش میدهیم.
وقتی رمز عبور ویندوز را فراموش کردهاید، اصلا لازم نیست به روشهای مثل نصب دوباره ویندوز فکر کنید، یک راهحل ساده وجود دارد تا دوباره به اطلاعات موجود روی کامپیوتر خود دسترسی پیدا کنید. این راهنما به شما آموزش میدهد که چگونه وارد ویندوزی شوید که رمز آن را فراموش کردهاید؛ حتی اگر هیچ حساب ادمین دیگری برای ویندوزتان تعریف نشده باشد.
هرچند شاید این مقاله از لحاظ امنیتی، خبر بدی برای شما باشد یا امکان سوء استفاده را بهوجود بیاورد ولی از لحاظ منطقی روشی کاربردی برای دسترسی مجدد به ویندوز است. پس از شما تقاضا داریم بهجز برای دستیابی به رمز عبور فراموششده ویندوز خودتان هرگز از این راهنما استفاده نکنید. البته باید این نکته را هم بگوییم که با این روش، رمز عبور بازیابی نمیشود بلکه فقط میتوانید رمز عبور جدیدی برای کامپیوتر تعیین کنید و اگر «اطلاعات رمزنگاریشده» (encrypted data) روی سیستم داشته باشید امکان دسترسی به آنها با این روش وجود نخواهد داشت.
این راهنما بهطور تخصصی برای سیستمهای عامل Windows 7 و Windows 10 نوشته شده است. روش کار در Windows 8 تفاوتی با روش Windows 10 ندارد، پس کاربران Windows 8 میتوانند به راحتی از راهنمای Windows 10 استفاده کنند.
Windows 7
برای این کار به یک System Repair Disc اختصاصی Windows 7 نیاز دارید. برای این کار میتوانید از کامپیوتری دیگر که Windows 7 روی آن نصب است، استفاده کنید. فقط دقت داشته باشید که اگر سیستم شما 32-bit است، باید از یک ویندوز 32-bit دیگر کمک بگیرید و همین موضوع درباره ویندوزهای 64-bit هم صادق است. اگر نمیدانید چطور System Repair Disc درست کنید، پیشنهاد میکنیم از مقالههای آموزشی مربوط به آن استفاده کنید،؛ برای پیچیده نشدن آموزش این مقاله، از آموزش ساخت System Repair Disc خودداری میکنیم.
وقتی System Repair Disc آماده شد، آن را اجرا کنید و هر کلیدی که روی کیبورد در نظر دارید را فشار دهید. بعد از مدتی صفحهای با اسم System Recovery Options ظاهر میشود که آدرس درایوی که ویندوز روی آن نصب شده است را باید انتخاب کنید.
.jpg)
در صفحه بعدی گزینه Command Prompt را انتخاب کنید.
.jpg)
وقتی صفحه Command Prompt باز شد، دستورهای زیر را عینا تایپ کنید و بعد از هر دستور حتما دکمه Enter را بزنید. در دستور زیر بهجای حرف «x:» نام درایوی که ویندوز را روی آن نصب کردهاید وارد کنید، بهطور مثال «c:» یا «d:»:
cd windows\system32
ren utilman.exe utilhold.exe
copy cmd.exe utilman.exe
exit
.jpg)
سیدی یا فلشی که System Repair Disc را روی آن نصب کردهاید، از کامپیوتر خارج و سیستم را ریاستارت کنید.
بعد از راهاندازی دوباره کامپیوتر، صفحه log-on ظاهر میشود که در قسمت پایین و سمت چپ تصویر، آیکون دسترسی به Command Prompt قرار دارد؛ روی آن کلیک کنید. با این کار مجددا وارد صفحه Command Prompt میشوید.
.jpg)
این بار دستور زیر را تایپ کنید:
net user username newpassword
.jpg)
بهجای کلمه «username»، نام کاربری مدنظرتان را وارد کنید. این نام در صفحه log-on و در زیر عکس آواتار بهراحتی قابل خواندن است. سپس بهجای کلمه «newpassword»، رمز عبور جدید را وارد کنید. بعد از فشردن دکمه Enter، صفحه Command Prompt را ببندید و با رمز عبور جدید وارد ویندوز شوید.
Windows 10
شرایط در سیستمعامل Windows 10 کمی فرق دارد؛ چون در بیشتر مواقع حساب کاربری ویندوز بهطور مستقیم به سرورهای وبسایت مایکروسافت (Microsoft.com) متصل است. در این شرایط، جایگزینی رمز عبور فراموششده به مراتب آسانتر و البته امنتر خواهد بود.
از طریق یک کامپیوتر دیگر به صفحهعبور وبسایت مایکروسافت بروید. سپس ایمیل خود را وارد و بعد گزینه «نمیتوانم به حساب خود دسترسی داشته باشم» (Can’t access your account) را انتخاب کنید.
.jpg)
طبق دستورالعمل راهنما جلو بروید. در این مرحله باید ثابت کنید که واقعا خودتان هستید. این کار را از طریق پاسخ به سوالهای امنیتی و وارد کردن شماره تلفن انجام دهید. این اطلاعات را باید قبلا و در حین استفاده از ویندوز وارد کرده باشید. بعد از اثبات هویت خود، در نهایت مایکروسافت به شما اجازه میدهد که رمز عبور جدیدی انتخاب کنید.
البته این کار وقتی جواب میدهد که حساب کاربری Windows 10 خود را به سایت مایکروسافت متصل کرده باشید، ولی اگر کامپیوتر شما به هر دلیلی به اینترنت دسترسی نداشته یا جلوی این اتصال را قبلا گرفته بودید، این راهحل برای شما کارایی ندارد و میتوانید از راهحلی که برای Windows 7 توضیح دادیم، استفاده کنید. البته چند تفاوت کوچک در حین استفاده از آن راهحل برای ویندوز Windows 10 وجود دارد که در ادامه توضیح میدهیم:
بهجای System Repair Disc از Windows 10 Recovery Drive استفاده کنید تا به صفحه Command Prompt دسترسی پیدا کنید. اگر با ساخت آن آشنایی ندارید از مقالات آموزشی با عنوان Windows 10 Safe Mode article استفاده کنید.
در صفحه log-on سیستمعامل Windows 10، آیکون مربوط به Command Prompt در قسمت پایین و سمت راست تصویر و دقیقا بین آیکونهای Power و Connect to Internet قرار دارد.
gooyait.com
کاربر عزیز
چنانچه این مطلب مورد توجه شما قرار گرفت، آن را لایک کنید.