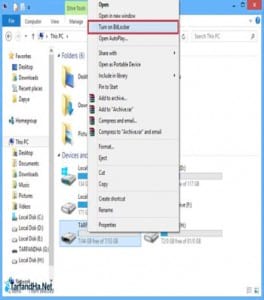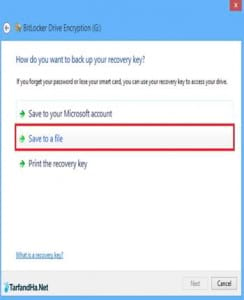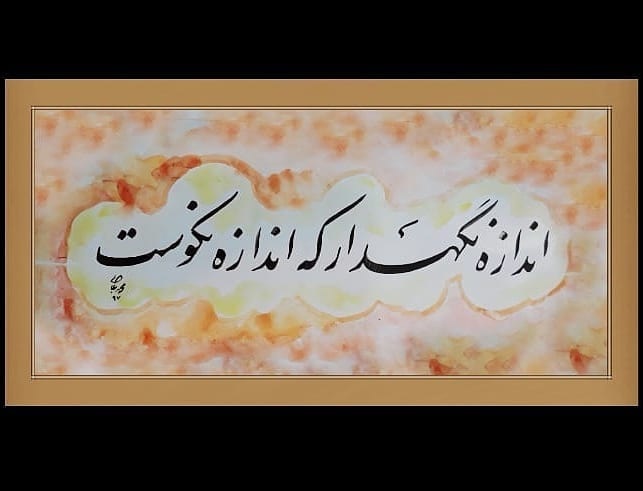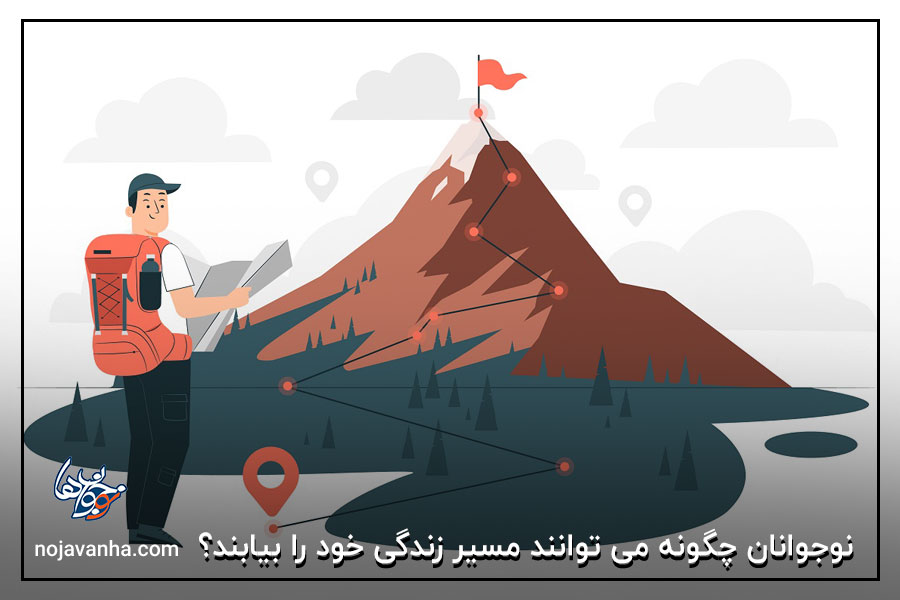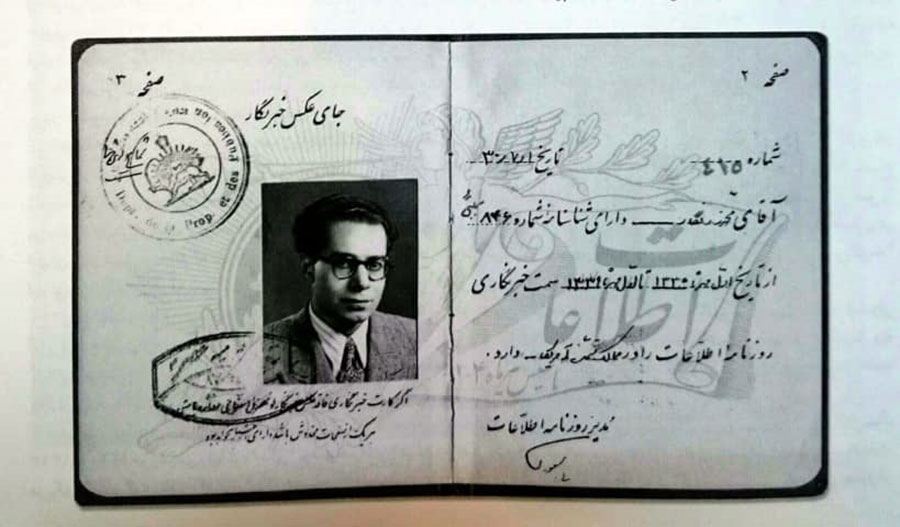یکی از راه های ساده ای که برای جلوگیری از دستیابی افراد دیگر به فایل های موجود در فلش مموری وجود دارد، رمز گذاری بر روی فلش مموری می باشد.
امروزه حجم عظیمی از اطلاعات دیجیتال توسط حافظه های کوچک USB یا همان فلش مموری ها تبادل می شود. حافظه های USB مزایای بسیاری مانند سرعت بالا، دسترسی آسان، قابل حمل بودن و … را دارا می باشند اما استفاده از این حافظه های کوچک می تواند خطراتی مانند گم شدن، سرقت و مشاهده اطلاعات حساس توسط افراد دیگر را نیز به دنبال داشته باشد.
یکی از راه های ساده ای که برای جلوگیری از دستیابی افراد دیگر به فایل های موجود در فلش مموری وجود دارد، رمز گذاری بر روی فلش مموری می باشد.
در این مطلب تصمیم داریم نحوه رمز گذاری بر روی فلش مموری، هاردهای اکسترنال و درایوهای رایانه شخصی را بدون نیاز به هیچ نرم افزاری و فقط با استفاده از قابلیت Bitlocker در ویندوز آموزش دهیم.
قابلیت فوق العاده Bitlocker Drive Encryption کاربران ویندوز های ویستا،۷و ۸ و ۸٫۱ را قادر می سازد که بر روی فلش مموری و هارد اکسترنال، هاردیسک خود یک پسورد با رمز امنیتی فوق العاده قرار دهند تا از دسترسی اطلاعات به غیر از خود کاربر تقریبا غیر ممکن شود.
این قابلیت به صورت یک چیپ سخت افزاری بر روی مادربردهایی که در چند سال اخیر وارد بازار شده اند به نام TPM وجود دارد.
آموزش رمزگذاری بر روی فلش مموری در ویندوز و با استفاده از قابلیت BitLocker
نکته: دقت داشته باشید که در حین انجام پروسه رمز گذاری بر روی پارتیشن ها و فلش مموری هیچ کار دیگری انجام نداده و در حین انجام رمز گذاری، فلش مموری را از روی دستگاه خارج نکنید. بدلیل اینکه در بیشتر مواقع فلش مموری سوخته و دسترسی به اطلاعات غیر ممکن می شود.
۱- بدین منظور ابتدا فلش مموری خود را به رایانه متصل کرده و سپس از This PC (مای کامپیوتر) بر روی درایو آن راست کلیک کنید.
۲- از منویی که باز میشود روی گزینه Turn On BitLocker کلیک کنید.
3- پس از کلیک بر روی گزینه Turn On Bitlocker پروسه اولیه رمز گذاری شروع می شود.
طبق اخطار در این مرحله هرگز در زمان رمز گذاری فلش خود را از روی دستگاه جدا نکنید.
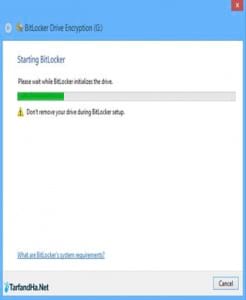
۴- در مرحله بعد باید عملیات رمز گذاری بر روی فلش مموری را شروع کنید. طبق تصویر دو گزینه در اختیار شما قرار می گیرد:
• Use a Password to unlocke the drive: استفاده از پسورد برای رمز گذاری
• Use my smart card to unlock the drive: استفاده از Smart card
پیشنهاد ما به شما گزینه اول می باشد. پس گزینه Use a password to unlock the drive را تیک بزنید و رمز عبور خود را در دو نوار زیرین آن وارد کرده و سپس بر روی Next کلیک کنید.
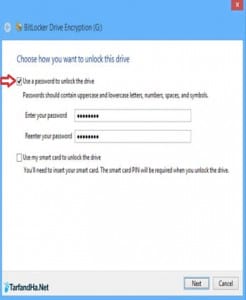
۵- در این مرحله باید یکی از راه های بازیابی رمز عبور را در صورت فراموشی انتخاب کنید:
• Save to your Microsoft account: ذخیره رمز عبور در اکانت مایکروسافت شما
• Save to a file: ذخیره پسورد به صورت یک فایل در هارد شما
• Print the recovery key: پرینت گرفتن رمز بازیابی
پیشنهاد ما به شما انتخاب گزینه Save to a file می باشد.
6- پس از انتخاب گزینه Save to a file ، فایل پشتیبان را در یکی از درایو های خود ذخیره کنید.
سپس بر روی Next کلیک کنید.
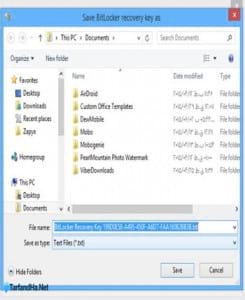 ۷- در این مرحله شما می بایست یکی از دو گزینه زیر را انتخاب کنید:
۷- در این مرحله شما می بایست یکی از دو گزینه زیر را انتخاب کنید:
• Encrypt used disk space only: فقط حافظه استفاده شده رمز گذاری شود.
• Encrypt entire drive: کل حافظه رمز گذاری شود.
پیشنهاد ما به شما انتخاب گزینه اول می باشد. زیرا به دلیل اینکه پروسه رمز گذاری کمی زمان بر می باشد، انتخاب گزینه ی اول زمان کمتری را صرف می کند.
بر روی Next کلیک کنید.
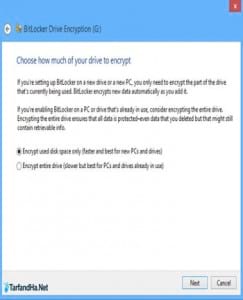 ۸- در این مرحله Start Encryption را برای شروع عملیات رمزگذاری انتخاب کنید.
۸- در این مرحله Start Encryption را برای شروع عملیات رمزگذاری انتخاب کنید.
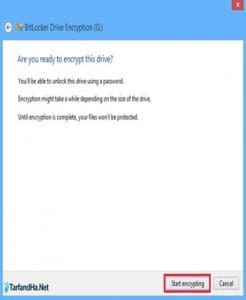 ۹- توجه داشته باشید که کار کردن با فلش مموری، خارج کردن آن از رایانه یا بستن پنجره در هنگام عملیات رمزگذاری باعث سوختن و از بین رفتن اطلاعات حافظه جانبی شما می شود، بنابراین تا پایان عملیات صبور باشید.
۹- توجه داشته باشید که کار کردن با فلش مموری، خارج کردن آن از رایانه یا بستن پنجره در هنگام عملیات رمزگذاری باعث سوختن و از بین رفتن اطلاعات حافظه جانبی شما می شود، بنابراین تا پایان عملیات صبور باشید.
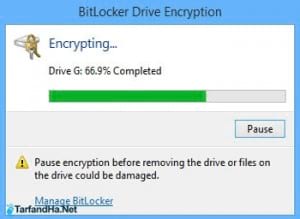 ۱۰- پس از پایان عملیات با پیغام زیر برخورد خواهید کرد. این پیغام بدین معناست که عملیات رمز گذاری به پایان رسیده است، پس بر روی Close کلیک کنید.
۱۰- پس از پایان عملیات با پیغام زیر برخورد خواهید کرد. این پیغام بدین معناست که عملیات رمز گذاری به پایان رسیده است، پس بر روی Close کلیک کنید.
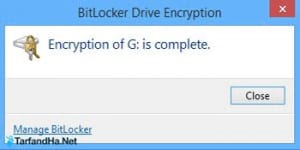
۱۱- اکنون برای باز کردن فلش مموری، هر زمان فلش خود را به کامپیوتر متصل کنید صفحه زیر مشاهده می شود .
در این مرحله می بایست رمز عبور خود را ابتدا وارد کرده و سپس بر روی دکمه Unlock کلیک کنید.
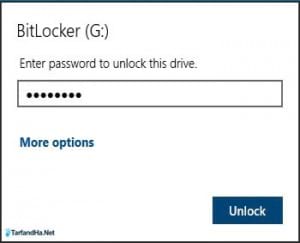
۱۲- بعد از وارد کردن پسورد رنگ قفل مانند تصویر زیر طوسی می شود.
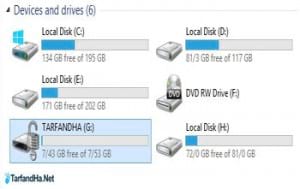 آموزش بازیابی پسورد فراموش شده
آموزش بازیابی پسورد فراموش شده
در صورتی که رمز عبور خود را فراموش کرده اید، برای بازیابی به صورت زیر عمل کنید:
۱- در صفحه وارد کردن رمز بر روی گزینه More Options کلیک کنید.
۲- گزینه Enter recovery key را انتخاب کنید.
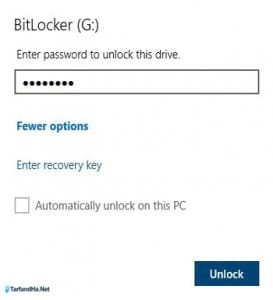
۳- در این مرحله پسورد بازیابی را وارد کرده و بر روی گزینه Unlock کلیک کنید.
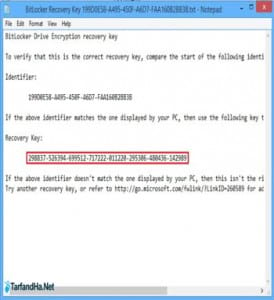
پسورد بازیابی همان فایلی می باشد که در مرحله ۶ آموزش رمز گذاری ذخیره اش کرده ایم.
فایل مورد نظر را باز کنید و سپس کد قسمت Recovery key را در کادر بازیابی(تصویر بالا) وارد کنید.
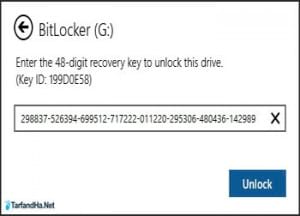
آموزش تغییر و حذف پسورد قرار داده شده بر روی فلش
برای تغییر پسورد بر روی درایو فلش کلیک راست کرده و گزینه Change Bitlocker password را انتخاب کنید.
۱- اما برای حذف پسورد قرار داده شده، پس از راست کلیک بر روی درایو فلش گزینه Manage Bitlocker را انتخاب کنید.
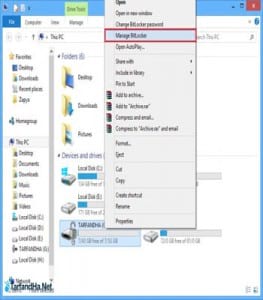
۲- سپس بر روی درایو مورد نظر رفته و گزینه Turn off bitlocker را انتخاب کنید.
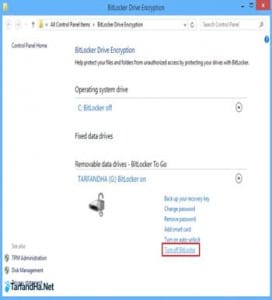
۳- در پنجره باز شده گزینه Turn off BitLocker را انتخاب کنید.
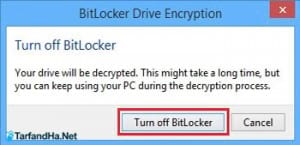 ۴- کمی منتظر بمانید تا عملیات به پایان برسد.
۴- کمی منتظر بمانید تا عملیات به پایان برسد.
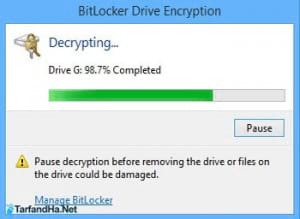 ۵- پس از به پایان رسیدن عملیات، با پیغامی همانند تصویر زیر مواجه می شوید.
۵- پس از به پایان رسیدن عملیات، با پیغامی همانند تصویر زیر مواجه می شوید.
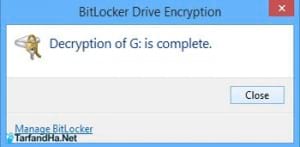 کار به اتمام رسیده است و می توانید بر روی دکمه Cloes کلیک کنید.
کار به اتمام رسیده است و می توانید بر روی دکمه Cloes کلیک کنید.
منبع: ترفندها